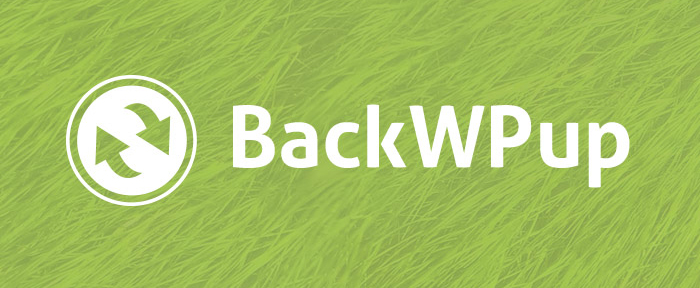目次
BackWPupを利用してバックアップ作業を自動化しましょう。
折角作り上げたサイトが何らかの理由で突然不具合が起きてしまうことがあります。そんな時のために大切なデータはきちんとバックアップを取っておくのは重要です。しかしWordPressのバックアップはHTMLで書かれたサイトとは違い2種類のデータをバックアップしないといけません。
WordPressはphpのファイルとデータベースを使用してコンテンツを管理しています。バックアップはサーバー上にあるphpファイルや画像ファイルなどのバックアップとデータベース上にあるデータのバックアップを取るようにします。
サーバーの操作でそれぞれをバックアップする方法もあります。しかしいくつものサイトを運営していくと一つひとつ手作業でバックアップを取っていくのは大変です。設定が簡単で自動でバックアップが取れればサイトの運営も楽になります。
バックアップをプラグインで行うメリットには次のような点があります。
- サイト毎に設定が可能
- 自動化するのでメンテナンスが行いやすい
そんなバックアップ用のWordPressのプラグインにBackWPupがあります。BackWPupを選んだのは次のようなメリットがあるからです。
- 定期的に自動でバックアップが取れる
- 自由にバックアップを取るスケジュールを設定できる
設定方法は複雑ではありませんがきちんと内容を把握しておきましょう。
バックアップするデータの種類を分ける
WordPressのデータはサーバー上にあるWordPress本体のファイルやテーマ、プラグイン、画像ファイルなどとデータベースのデータの2種類を分けて取ります。
記事などの日々更新するデータはデーターベースに格納されます。このデータはバックアップを頻繁にとっておく必要があります。
一方、WordPress本体のファイルやテーマなどのデータはあまり更新されないので記事データより頻度を下げた方がサーバーに負荷がかかりません。
ファイルのバックアップ設定
BackWPupをインストールすると管理画面のメニューがら選択できるようになるます。「BackWPup」をクリックして「Add New Job」を選択します。
General(一般)設定
General(一般)の設定内容はバックアップ名やバックアップするデータの種類、圧縮方法、保存先、Logの管理方法などです。このタブで設定しなければいけない項目は4項目です。
- Job Name:バックアップ名を入力します。
- ファイルのバックアップなので「File backup」と入力します。
- Job Tasks:バックアップする種類を選択します。
- ここでは「File backup」を選択します。
- Backup File Creation/Archive Format:バックアップデータの圧縮方法を選択します。
- WindowsユーザーならZip、MacユーザーならTarGZipを選択します。
- Job Destination:保存先の設定をします。
- フォルダーやメールでの添付、クラウドストレージなどあります。
ここでは「Backup to Folder」を選択します。
その他の項目は初期設定のままでOKです。Log filesの項目にあるErrors onlyにチェックが入っていいるか確認します。このチェックはバックアップ中にエラーがあったときだけメールが送られてくる設定です。
Schedule(スケジュール)設定
Schedule(スケジュール)の設定内容は設定方法、タイプ、スケジュールです。
ファイルのバックアップの頻度は週に一度ぐらいがいいと思いますが、それぞれの内容によって決定してください。
- Job Schedule/Start job:バックアップを行う方法の種類を選択します。
- ここでは「with WordPress cron」を選択します。
- Schedule execution time/Scheduler type:スケジュールのタイプを選択します。
- asicとadvancedの二種類ありadvancedはより細かな設定ができます。
ここでは「basic」を選択します。
- Scheduler:バックアップを取る周期の設定をします。
- 週一度の周期にするのでweeklyを選択し作業量の少ない曜日と時間を選択します。
Files(ファイル)設定
バックアップを取るフォルダーの指定をします。ここでは初期設定のままでOKです。バックアップ不要なフォルダーは「Exclude」以下にあるフォルダ名にチェックを入れると除外されます。
To:Folder(保存するフォルダ)設定
保存フォルダの指定とバックアップファイルの保存数を指定します。
- Folder to store backups in:保存フォルダのディレクトリを指定します。
- ここでは「Uploads/backWPup/」と入力します。
- File Deletion:保存するファイルの個数を指定します。
- ここは週に一度のバックアップを3カ月分保存するので4週×3カ月=12個で「12」と入力します。
設定完了
すべての設定が終了したら「Save changes」をクリックして設定を保存します。ここで設定に問題がないか手動でバックアップを実施します。
上部に「Changes for job .....」と表示されているところにある「Run now」をクリックしてエラーがでなければOKです。これでファイルのバックアップは週に一度自動的に行われます。
データベースのバックアップ設定
ファイルのバックアップは週に一度でしたがデータベースはできれば毎日実行しておきます。更新頻度にもよりますがせっかく書いた記事のデータが無くならないように設定します。
General(一般)設定
General(一般)の設定内容はファイルのバックアップとほぼ同じです。異なるところだけ説明します。
- Job Tasks:バックアップする種類を選択します。
- ここでは「Database backup」と「Installed plugins list」を選択します。
Schedule(スケジュール)設定
Schedule(スケジュール)の設定内容はファイルのバックアップと周期が違うのでそこに注意して設定します。
- Scheduler:バックアップを取る周期の設定をします。
- 毎日実行するのでdailyを選択し作業量の少ない時間を選択します。
DB Backup(データベース)設定
ここではバックアップするデータベースのテーブルの指定とバックアップファイル名、圧縮方法を設定します。
- Settings for database backup/Tables to backup:バックアップするデータベースのテーブルを指定します。
- ここではすべてのテーブルをバックアップします。
- Backup file name:バックアップ名を入力します。
- 分かりやすく名前を付けます。初期設定の内容で問題なければそのまま設定します。
- Backup file commpression:バックアップファイルの圧縮方法の選択。
- 圧縮無しでバックアップファイルを残しておきたいので「none」を選択します。
Plugins(プラグイン)設定
ここではバックアップするプラグインの設定をします。バックアップファイル名、圧縮方法を設定します。
- Plugin list file name:バックアップ名を入力します。
- 分かりやすく名前を付けます。初期設定の内容で問題なければそのまま設定します。
- file commpression:バックアップファイルの圧縮方法の選択。
- 圧縮無しでバックアップファイルを残しておきたいので「none」を選択します。
To:Folder(保存するフォルダ)設定
ファイルのバックアップと同じように、保存フォルダの指定とバックアップファイルの保存数を指定します。
- Folder to store backups in:保存フォルダのディレクトリを指定します。
- ここではファイルのバックアップと同じように「Uploads/backWPup/」と入力します。
- File Deletion:保存するファイルの個数を指定します。
- ここは毎日バックアップを実行して1カ月分保存するので「30」と入力します。
設定完了
すべての設定が終了したら「Save changes」をクリックして設定を保存します。
これでファイルとデータベース両方のバックアップの設定が終了しました。設定メニューの中にあるJobsをクリックしてバックアップジョブが2種類あることを確認します。
設定完了
バックアップはとても重要な作業です。しかしこれを手動で行っていては時間を有効に使えません。プラグインをインストールして自由な設定で自動的にバックアップするようにしておきましょう。
バックアップはファイルのデータとデータベースのデータを別に実行させることで効率的でサーバーに負担が少なくなります。